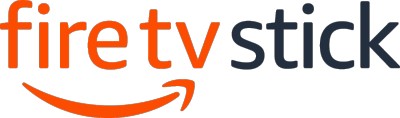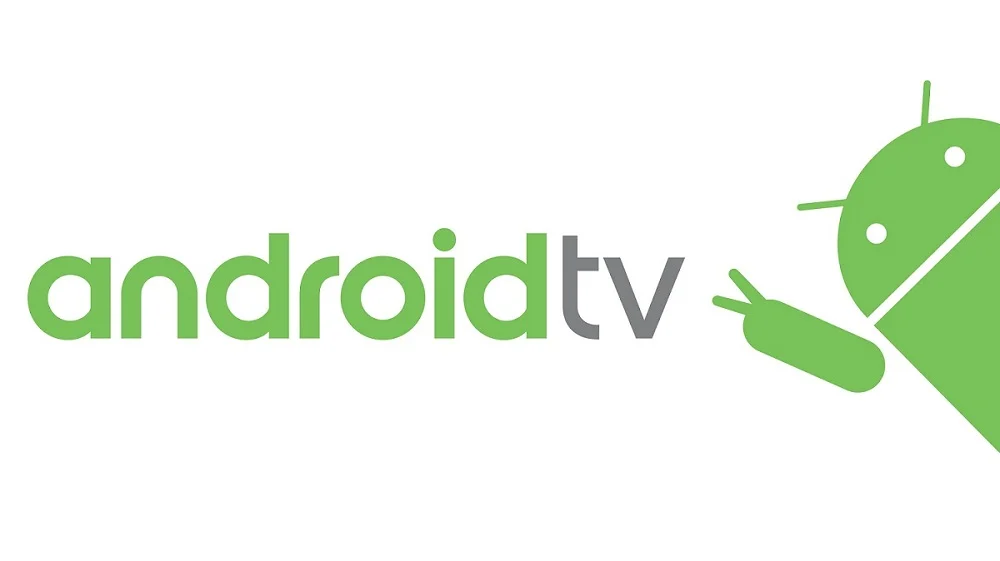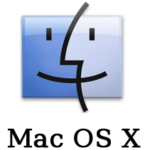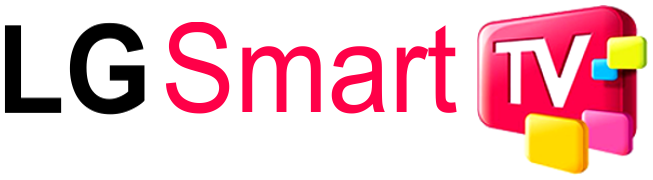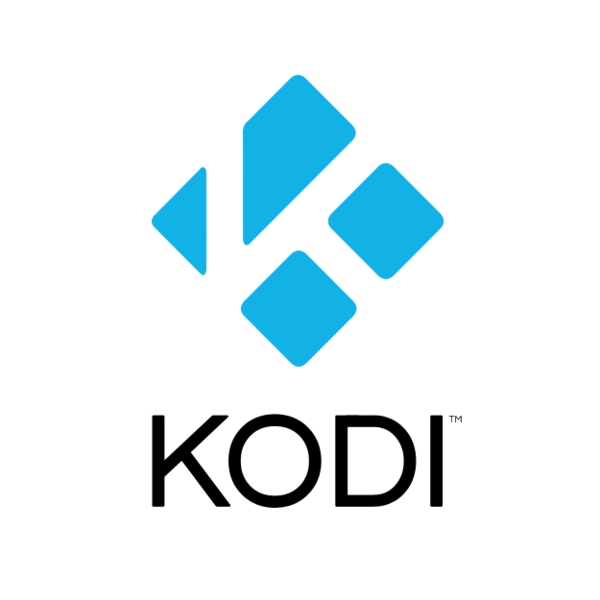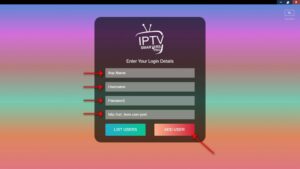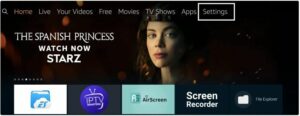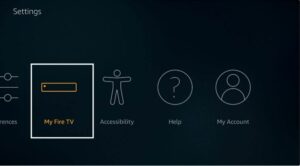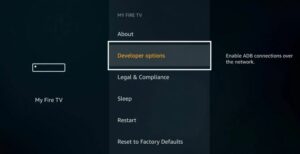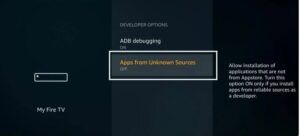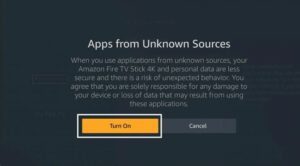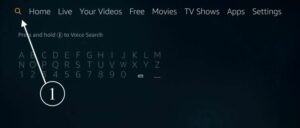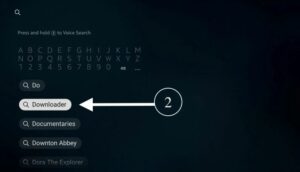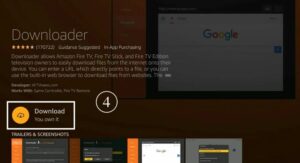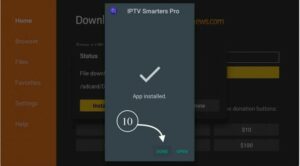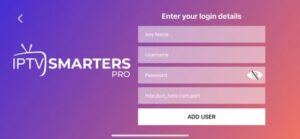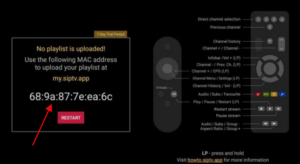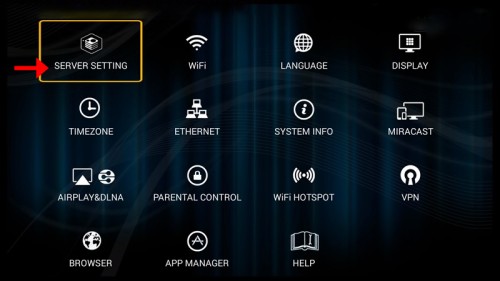Installation
Falcon TV IPTV Installation Guide
Instructions for setting up Falcon TV IPTV on your PC/Windows
Download the application on your PC or Laptop.
Once the IPTV app is installed on your device, then you need to open it in order to log in.
Next up, you’ve to fill the form with the login credentials provided in your client-area, i.e., Name, Username, and Password.
After you’re logged in to your account, wait for the channels to load, and then you’re good to have one of the best entertainment sessions.
Instructions for setting up Falcon TV IPTV on Firestick/Fire TV, Android
We always ensure that we provide our valuable customers with every ease possible. Falcon TV IPTV is available on just every imaginable device out there. This availability is one of the leading causes for the rapid popularity of IPTV, giving services to both IOS and Android users.
The tutorial below will teach you how you can install the IPTV app Amazon Fire TV Stick.
Go to the main menu and go to settings.
Click on the option of ‘My Fire TV.
Click on ‘Developer Options.
Choose ‘Apps from Unknown Sources.
A ‘turn on’ option will appear in front of you; you need to click on that.
Afterwards, return to the home screen and go to the search icon.
Look up the Downloader app.
Click on the Downloader app.
Click on ‘Download’ & then open it.
Enter the following URL: https://www.iptvsmarters.com/smarters.apk
Wait until the file gets downloaded. After it gets downloaded, click on ‘Install’.
You will be asked to confirm that you want the downloaded file(s) deleted. Click on the Delete button and they’re gone!
Return to the Home Screen of your device, and below ‘Your apps & channels,’ click on see all.
There you’ll be able to see the IPTV app. Launch the app and enter your Username, Password, and URL provided in your client-area to get access to your account.
Instructions for setting up Falcon TV IPTV on your Apple TV/ iPhone/ IPad
Open the App store, and type “IPTV Smarters” also named “Smarter player”
As the application gets installed on your Apple device, you’re required to provide the login information, including; Name, Username, and Password.
After that, you will have access to the IPTV playlist.
If you can’t install IPTV Smarters, or the app doesn’t provide the EPG, then we recommend you to use another application named “IPTV Streamer”.
Instructions for setting up Falcon TV IPTV on Android TV
This is done with the aid of a Downloader or the internet browser.
Firstly, you’ve to open either the Downloader or Internet, depending upon the user’s preference.
Put the download link and press OK: https://www.iptvsmarters.com/smarters.apk
As the installation completes, enter your username, password and URL provider in your client area, which will get you logged in to your account. Afterwards, you’ll be able to access the IPTV playlist on your Android TV.
Note that for the ease of our customers, we provide them with all options, including EPG & CATCH UP.
Instructions for setting up Falcon TV IPTV on Android Smartphones/Android Device
In this case, we have narrowed the installation process to just four simple steps for the ease of our customers.
Open your play store, and type “IPTV Smarters” also named “Smarter player”
As the application gets installed on your device, choose “Xtream Codes API” if you find the option for better streaming and EPG
You’re required to provide the login information, including; Name, Username, Password, and URL (provided in your client-area).
After that, press login and you will have access to the IPTV playlist.
If you can’t install IPTV Smarters, or the app doesn’t provide the EPG, we recommend using another application named “IPTV Streamer”.
– Using Downloader or a Browser –
Step one involves opening a Downloader or a browser “Internet”, whichever option is convenient for you.
Afterwards, enter the following URL as shown and press Ok: https://www.iptvsmarters.com/smarters.apk
Lastly, when the installation gets complete, please provide your login details, including; Username, Password, and URL to enjoy our service.
Instructions for setting up IPTV on MAG All Models
You’ve to make sure that MAG DEVICE is connected to the TV and has access to the internet connection. Next up, you’ve to follow the following steps after providing us with your mac address:
Open settings, look up system settings, and choose ‘Servers Portals,
Set Portal 1: Falcon TV
Set portal 1 URL, which will be provided in your client area.
Set Portal 2 Name if you wish to buy a second subscription; leave it empty if you want to otherwise.
Set Portal 2 URL; leave this blank if you don’t want to buy a second subscription.
After filling in the details, save everything.
Reboot your device.
As the box is restarted, you’re requested to wait till the TV screen shows the channels.
Instructions for setting up IPTV on your PC/ MAC OS X
Download the application on your PC or Laptop.
Launch the application.
Fill up the login details which are required; Username, Password and URL (provided in your client-area).
Lastly, wait till all the channels load and you’re good to watch your Falcon TV playlist.
Instructions for setting up IPTV on Samsung/LG Smart TV
Install the IPTV Smarters application, and use your subscription details provided in your client area to access the playlist… (same steps)
If you can’t install it, then there is another application we recommend our cutomers to use called “Smart IPTV” or “Siptv”
As you open the app, you’ll see a MAC Address displayed on your screen. Take note of that mac address.
Nextly, you need to provide us with the MAC Address that you took note of before in order to upload the playlist to your app.
Your Falcon TV subscription will begin after the payment been processed.
Note that these instructions are not only to be followed by users who are using Samsung or LG Smart TVs.
Instructions for setting up IPTV on KODI Version 16 & Lower
Firstly, you’ve to open Kodi.
There you’ll find an options system; you need to select that.
Select TV or Live TV if you have an older version than 15.2.
Select ‘General.’
Nextly, you’re required to select ‘Enabled.’ After selecting, a pop-up will appear showing that you have no PVR Client enabled.
Select ‘OK.’
Then look up for and select it.
Select ‘Enable’.
Select ‘Configure.’
Look up the M3U Playlist URL in ‘General.’
Then add your M3U URL to the address section (M3u Link provided in your client area).
Press ‘OK.’
Press ‘OK’ again.
Then you’ve to reboot Kodi.
Now on your Home Screen, you would be able to see TV, and if you’re using an older version of Kodi, it’ll be ‘Live TV.’
The channel list is now ready to be viewed.
Instructions for setting up Dreamlink T1/ T1+/ T2/ T6
Firstly, you’ll need to obtain the MAC Address from the device. This can be done by following the steps shown below:
- Start by letting the STB boot up.
- Make sure there’s no update pending to be done.
- After it boots up, it’ll bring you to the ‘Server menu.’
- Press the ‘Exit button on your remote control and then choose ‘OK.’
- This will bring you to the main DOL screen, where you’ll find the MAC Address in the upper right corner.
After obtaining the MAC Address, follow the following steps in order to set up your Dreamlink T1, T1+, T2, and T6:
- Open settings in DOL (Dreamlink On-Line).
- To pull up the ‘edit’ option, you’ve to press the ‘green’ button that can be seen on your remote control.
- Afterwards, you’re asked to fill in your ‘Portal name.’
- Add your ‘Portal URL’ (provided in your client-area). As you enter the URL, you receive an activation email from us.
- You’re required to confirm it, restart ‘Dreamlink,’ and you’re good to watch our playlist.
If you face any hurdles in watching the live channels, try restarting your Dreamlink and Wi-Fi Router.
Instructions for setting up IPTV on Openbox
Firstly you’ll have to learn about the method for setting up Openbox. Follow the steps below:
- You need to open your ‘Internet Browser.’
- Copy your M3U URL and paste it at the ‘Address bar. When done, press ‘enter.’
- Two options will appear in front of you, ‘save’ or ‘save as.
- You’ll need to choose ‘save as’ and change the name to ‘IPTV.’
- When saved, copy the file into a USB and then stick it in a port at the back of the Openbox.
On the remote, you’ll need to press the following things:
- Look up Network Local Settings.
- Choose IPTV as the network app.
- Press the yellow button allowing it to read from the USB.
- You’re good to go as the Openbox shows’ success.’
If you face problems in watching the channels, it is recommended that you restart your Openbox and Wi-FiWi-Fi router in order to fix the problem.
Instructions for setting up Falcon TV IPTV on Avov Box/ Formuler
This setup is done with the aid of a free media-controlled app known as ‘TVOnline.’ TVOnline setup instructions are as follows:
- On your home screen, you’ve to click on ‘Market.’
- Click on the ‘TVOnline’ app.
- Then you’re required to install the ‘TVOnline’ application.
- Send us the mac address starting at 00:1a:79:… located at the top-right side of the screen.
- Afterwards, you’ve to add ‘Server name’ & ‘Portal link.’ The portal link will be provided in your client area.
- Lastly, you’ve to click on ‘connect’ and can start enjoying our playlist.
Note that if you face any problem in viewing channels, it is advised that you restart your App, Avov Box/Formuler & Wi-Fi router. Furthermore, If AVOV TV online™ does not work, please install and try AVOV “web” app on the market.
Instructions for setting up Enigma2/ Dreambox / Vu+
Open your Enigma2 and lookup for setup. After setup, open ‘System Network Device Setup Adapter Settings. There you’ll get your IP address; it will start with 192.168….
Next up, go to your Windows PC and download Putty software with the following link: https://the.earth.li/~sgtatham/putty/latest/w64/putty-64bit-0.77-installer.msi
Launch Putty and add the IP address of your enigma, Port 23 Connection, type Telenet and click on open.
Your default login and password would be already rooted.
You’ll get a URL line if you have got a subscription to IPTV; you need to copy that.
Use the RIGHT CLICK MOUSE BUTTON after entering your line. Lastly, press enter.
Type reboot and that will lead to your device restarting. After the restart, you will find the IPTV folder with all IPTV channels inside it.